アリエクスプレスで買い物を始めてしたんだけれどAlipayで登録って必要なの?って思っている方いますよね。そんな面倒な登録は必要ありません!
使用できるカードの種類はある程度限られていますが、なんと国内ブランドのJCBだって対応なんです。
それではサクッとカードも登録していきましょう!
アリエクスプレスで使用できるクレジットカードの種類とは?
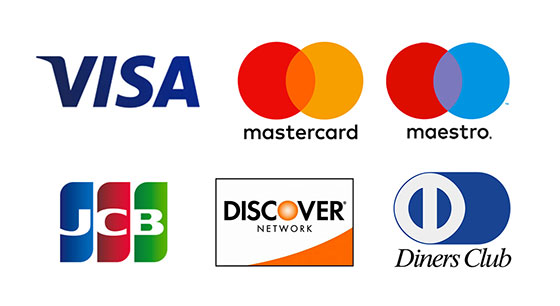
- VISA(ビザカード)
- Mastercard(マスターカード)
- Maestro(マエストロ)
- JCB(ジェーシービー)
- Discover(ディスカバー)
- Diners Club(ダイナースクラブ)
登録する前に知っておかないと登録ができないかもしれないので、アリエクスプレスで使用できるカードの6種類を見ていきましょう。
だいたい日本で持っている人が多いのが、VISA、Mastercard、JCBあたりではないでしょうか。持っている人はヤッター!このままカード登録に行きましょう。
持っていない方、もしくはアリエクスプレス用に作りたい方は審査があるので買い物をする前に欲しいカードを作ってしまいましょう。
カードを作る時に注意したいのは、海外ではJCBが使えないこともあるということを頭に入れておいてください。
もしのちにebayなどの海外サイトも利用するのであればVISA、Mastercardなどの海外ブランドを作った方が後々も使いやすいです。海外旅行でも使えるしね!
アリエクスプレスでクレジットカード登録設定するときの注意点
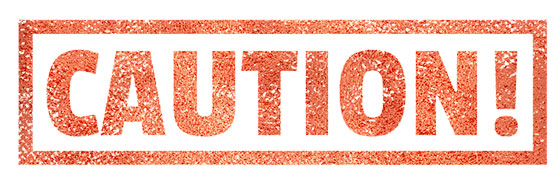
注意1 Confirm & Payを押さない
それでは画像で一緒に進んでいきますが、ここではカードを登録することが目的ですので、購入ボタンを押さないようにしましょう。もしくは万が一押してしまってもいいように安い商品を選択して進めていくのがベスト!
方法1 アリエクスプレスでクレジットカード登録設定する手順

一度登録したクレジットカードは再度登録する必要はありません。
またクレジットカードを変更する場合も同じ要領で行えますので参考にしてみてくださいね。
モバイル・スマホでの設定と、パソコンでの設定の説明をわけてありますので、必要な方をご覧ください。
モバイル・スマホ クレジットカードを登録設定する方法の手順

「商品画面」→「商品選択」→「カート」→「購入商品選択」→「商品画面」→「Payment Methods」→「Select Payment Method」
手順1 商品画面
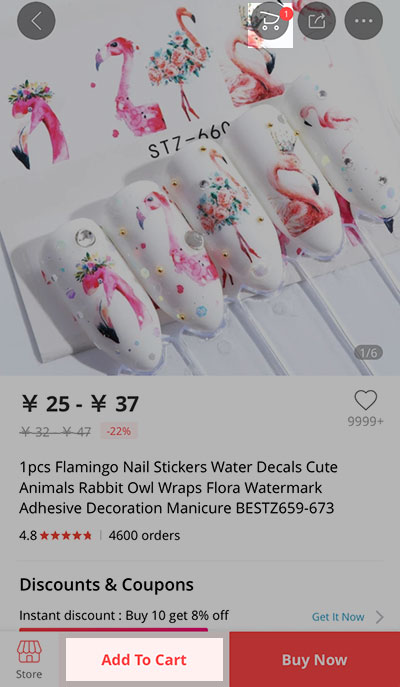
どれでもお好きな商品を選び、下にある「Add to Cart」をクリックします。
手順2 商品選択
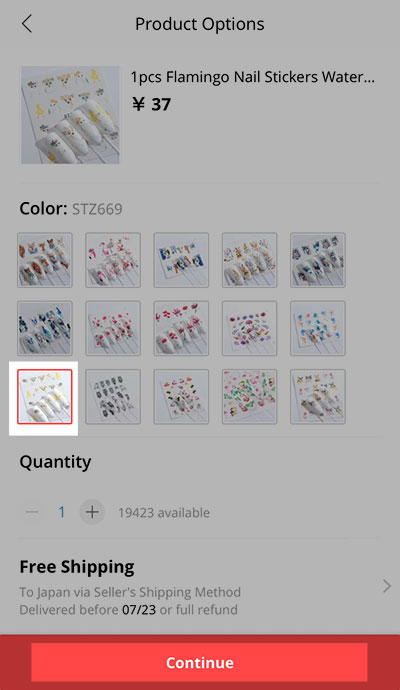
そして「Continue」をクリックします。
手順3 上のカート
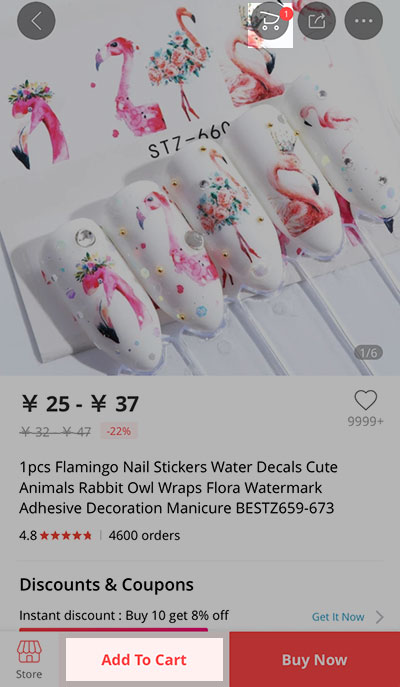
また商品画面に戻りますので、上部にある「カート」ボタンをクリックします。
手順4 購入商品選択
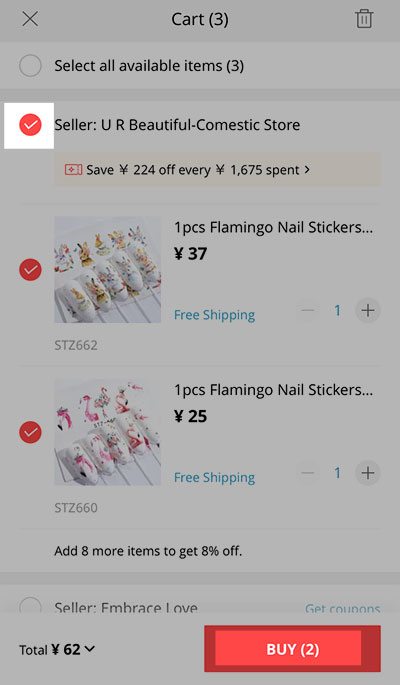
「セラーか商品横の赤ポチ」のいずれかを押して「Buy」をクリックします。
手順5 Payment Methods
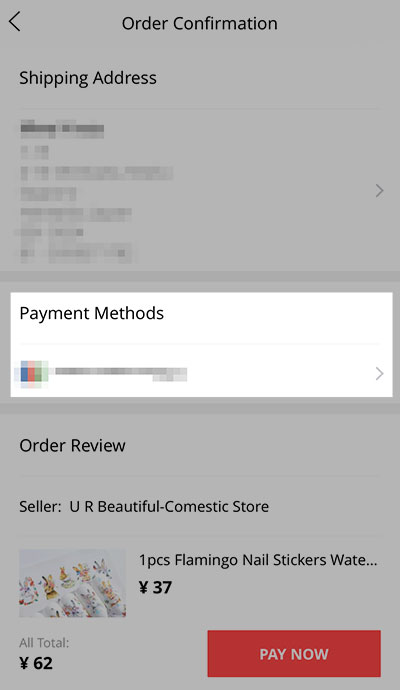
クレジットカードが登録されている場合はカードがマークが出ています。
これから登録する方は「Payment Methods」をクリックします。
手順6 Select Payment Method
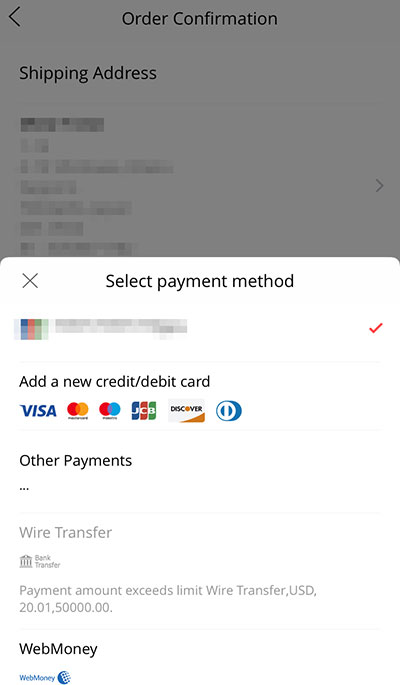
カードを登録する画面になりますので、お持ちのクレジットカードを登録してください。
間違いなく登録できた場合はまた前の画面に戻ります。
以上です!
パソコン 方法1 クレジットカードを登録設定する方法の手順

「商品検索」→「商品選択」→「今すぐ購入」→「注文画面」→「Payment Methodでカード入力」→「Done」→「トップ画面に戻る」
手順1 商品選択
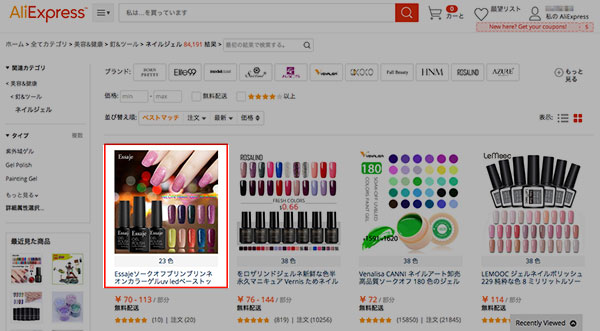
万が一に備え、選択する商品は送料無料でとにかく安い商品にしてみましょう。
でもなるべくあなたの好きなものを選択!w
手順2 「今すぐ購入」
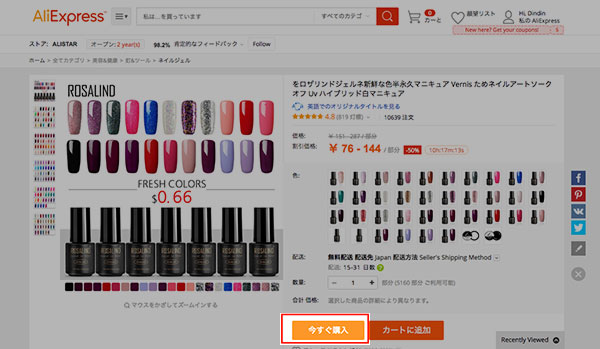
「今すぐ購入」ボタンを選択する。
今すぐ購入を押してもすぐに購入するわけではなく、注文確認画面に移動しますのでご安心を!
手順3 注文確認画面
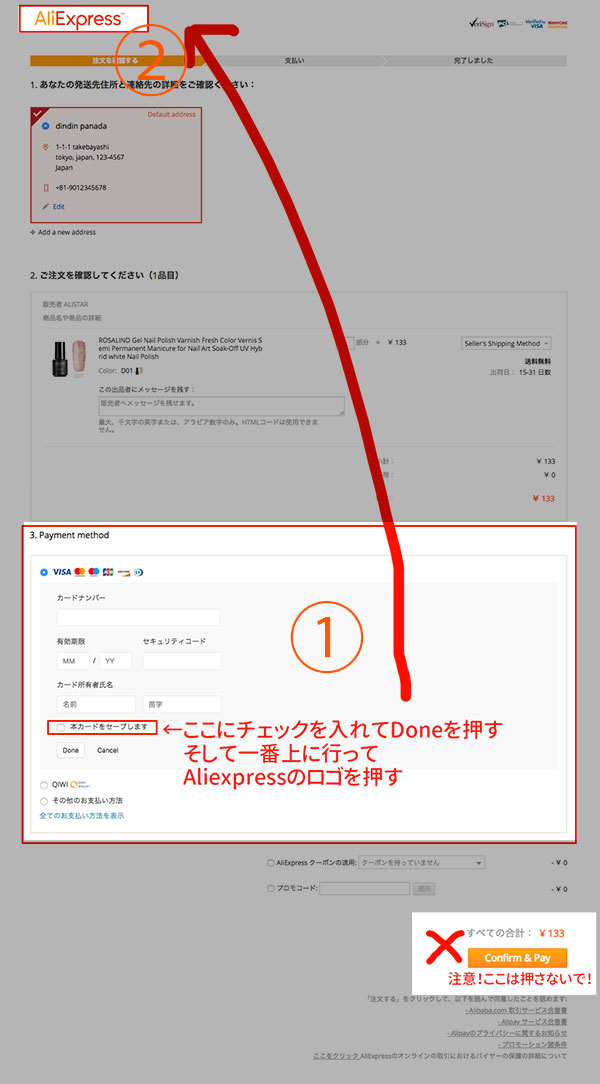
この注文確認画面をスライドしていくと3番目にPayment Methodがありますので、こちらを記入していきます。
手順4 クレジットカード登録
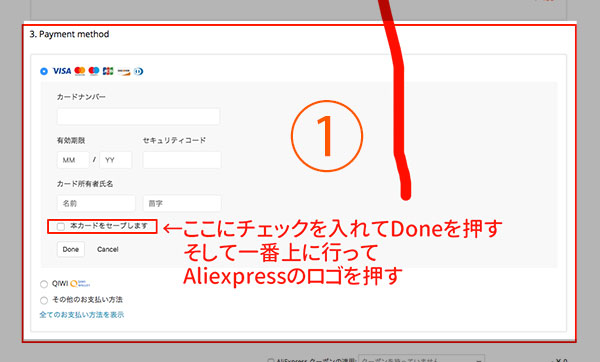
- カードナンバーを入力
- 有効期限を入力(月/年)
- セキュリティーコードを入力(カード裏目の数字)
- カード所有者名(名前+苗字)(アルファベット:例 Taro Yamada)
- 「本カードをセーブします」にチェック
※カードの名前はカードに記載されている順番通り「名前+苗字」でOK!
手順5 Done
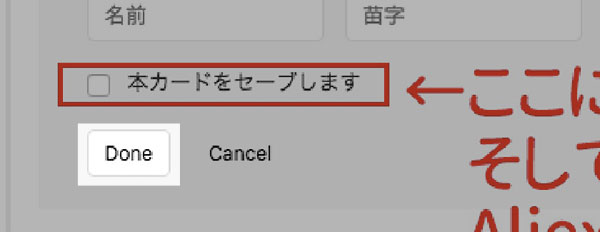
記入漏れがないかを確認したらDoneボタンを押します。
これで無事にカード登録終了。
でも「Confirm & Pay」を絶対に押さないこと!
次で最終仕上げ。
手順6 トップ画面に戻る
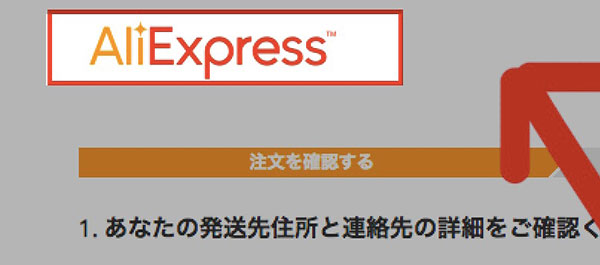
画面の一番上にあるアリエクスプレスのロゴをクリックしてトップ画面に戻ろう!
パソコン 方法2 「今すぐ購入」を押さずにカートに入れた場合の手順

商品を選択してい「今すぐ購入」ボタンを押すのは怖い!と言う方でもクレジットカードの登録をすることは可能です。その方法を見ていきましょう。
手順1 カートを見る
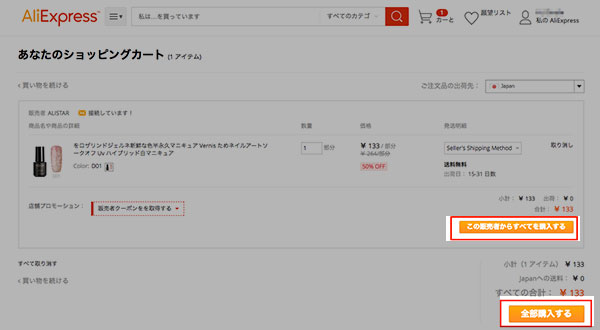
カード登録するのに「今すぐ登録」をすぐに押してしまうのが心配だな〜って感じる方は、一度カートに商品を入れてからでも登録することができます。
「商品を入れる」→「カートを見る」であなたの買いたい商品を確認し、「この販売者からすべてを購入する」or「全部購入する」をクリックして注文確認画面に進みます。
ここからでも「カード登録」をするのは可能です!
まとめ
一度私もAlipay(アリペイ)ってどうやるのか確かめたのですが、すっごく面倒だったし必要ないってことがわかりました。なのでアリペイは無視して大丈夫!
それよりも商品を選んで購入するに進みながらカードを登録するのが一番楽ちん!
これはパソコンでもスマホなどのモバイルでも同じです。
それではアリエクスプレスでショッピングを楽しんでくださいね!
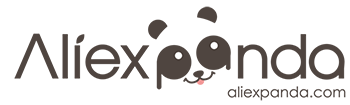










コメント