Aliexpress(アリエクスプレス)で新規登録をしたら次に設定して行きたいのがプロフィール設定。
もちろんのこと、送り先を設定しないと商品は送られてきません。
ここではあなたの住所など、プロフィールを設定をしっかりと充実させアリエクスプレスのショッピングに最適な環境に整えていく方法を解説いたします。
Aliexpressのプロフィール設定の2つの注意点

プロフィールを設定する上での注意点を2点だけあげておきます。当たり前のような注意事項かもしれませんが、トラブルの元になる可能性もありますのでしっかりとチェックしましょう!
一度正しく入力してしまえば変更することがないはずなので、初めて入力するときだけは丁寧に。
注意1 全て英語で記入する
アリエクスプレスは中国サイトですが、基本的に中国語や日本語ではなく「英語」で記入していくことになります。
英語の場合は少しだけ日本と書き方が違うことありますので注意ください。
注意2 間違いのないように記入し確認する
住所や名前をアルファベットにすると目が慣れていないせいか記入間違いしても気がつかないケースがあります。
住所や名前を間違えてしまうとオンラインショッピングでは命取りになってしまうことがあるので、しっかりと確認しましょう。
Aliexpressのプロフィール設定の方法

プロファイルセッティングを充実させ、ショッピングを楽しめる環境を作っていこう!
モバイルやスマホの手順とパソコンでの手順を分けて載せてますので、必要な方の手順で進めていってくださいね!
モバイル・スマホ プロフィール設定方法の手順
![]()
手順1 アカウントから設定(My Account・Settings)
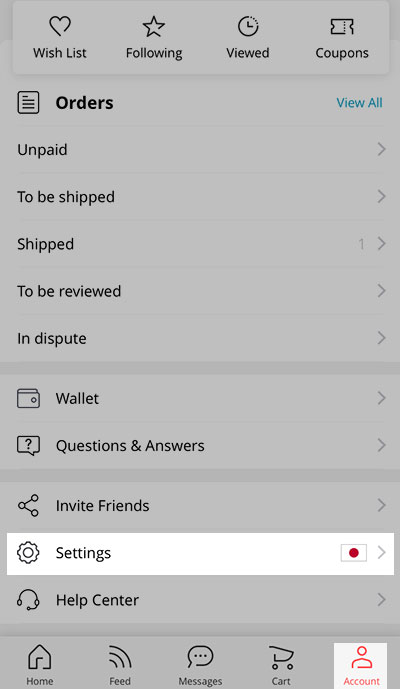
My account → Settings
モバイルの一番下に「Account」とあるので、そちらをクリックして少し下にスクロールすると「Settings」があります。こちらをクリックします。
手順2 プロフィール(Profile)
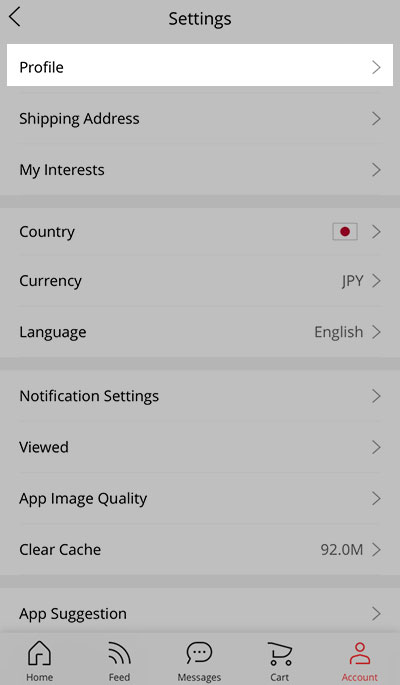
Settings → Profile
Settingsの画面に「Profile」があるので、こちらをクリックします。
手順3 プロフィール入力
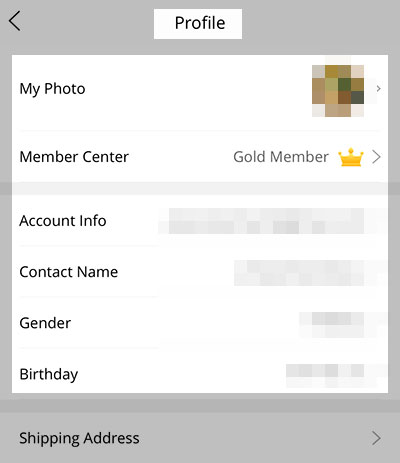
- My Photo(好きな写真を)
- Member Center(買い物レベルで決定)
- Account info(メールアドレス)
- Contact name(ニックネーム)
- Gender(性別)
- Birthday(生年月日)
これらを入力していきましょう!
ニックネームは好きなようにできます。また誕生日はバースデークーポンがもらえるので、正しい誕生日を入力しておくといいでしょう。
プロフィール設定はこれで終了ですが、引き続き住所の設定もできます。
手順4 住所設定(Shipping Address)
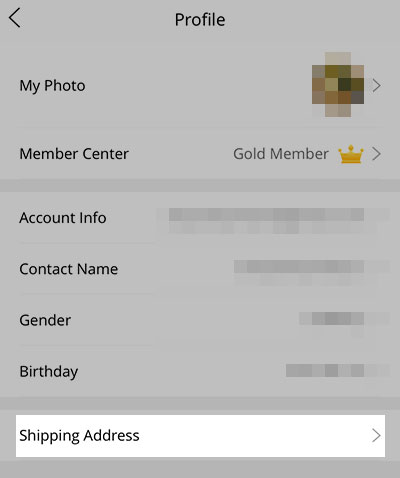
Profile → Shipping Address
住所の設定は「Shipping Address」をクリックします。
こちらは別の記事にまとめしたのでそちらをご覧ください。
パソコン プロフィール設定方法の手順
![]()
手順1 トップページ(Top Page)

My Aliexpress → Account
トップページの右側にある My Aliexpress の部分をクリックします。
手順2 Account Settings(アカウント設定)
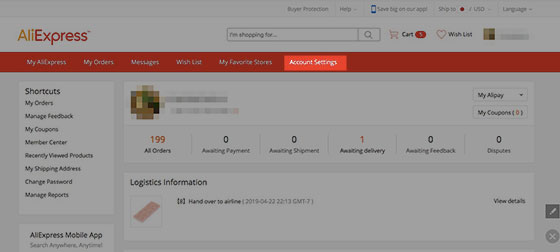
画面上部中央にあり「Account settings」をクリック。
手順3 Edit Settings(編集設定)
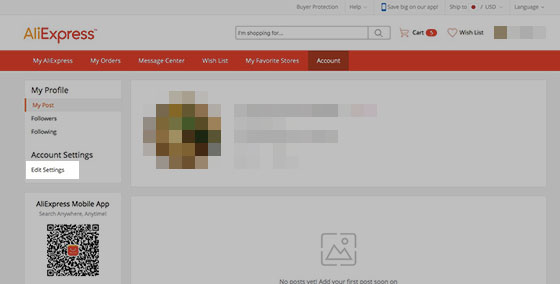
画面の左にあるAccount Settingsのすぐ下の「Editing Settings」をクリック。
手順4 写真とプロフィールを編集
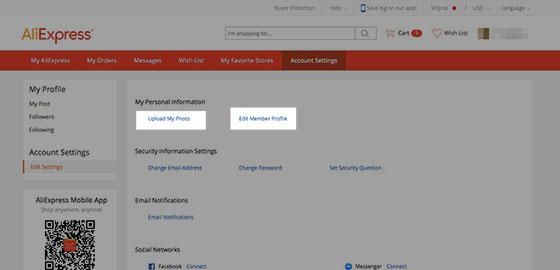
一番上にMy personal Informationがありますので、すぐ下の「Upload my photo」と「Edit member profile」を設定していきます。
写真は好きなもので大丈夫!次にEdit member profileを記入していきましょう。
手順5 メンバープロフィール設定
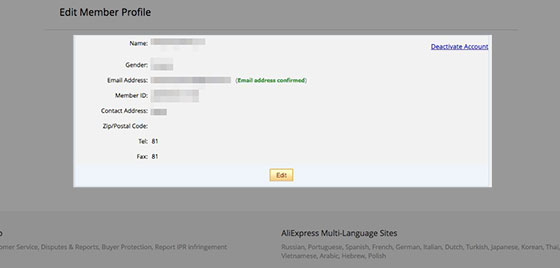
プロフィールを設定するとこの画面が保存されるわけですが、編集するには画面にある黄色いボタンの「Edit」をクリックします。
手順6 プロフィールを入力
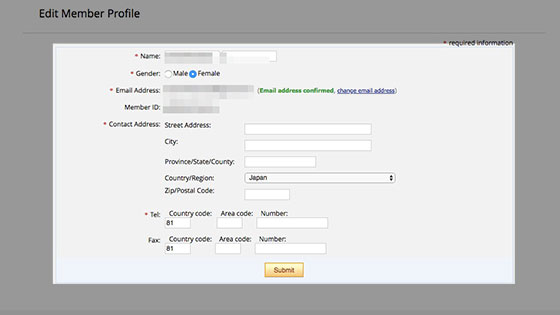
- Name(例:Taro Yamada)
- Gender(性別)
- Email Address(メールアドレス)
- Contact Address(住所)
Street Address(例:0-0-0 Fujimicho)
City(例:Higashimurayama)
Province/State/County(例:Tokyo)
Country/Region(Japan)
Zip/Postal Code(郵便番号0000000) - Tel(日本+81)9012345678 ※頭の0を取る
- Fax(日本+81)9012345678 ※頭の0を取る
住所は例のような感じで入力すれば大丈夫です。
例えば「東京都品川区西五反田0-0-0」と言う場合は、Cityに「Nishigotanda」もしくは、Nishigotandaをストリートアドレスに入れてしまっても大丈夫です。
郵便番号はハイフンなしでOK!
電話番号は「+81」は日本の国番号、そして注意してもらいたいのがスマホの番号で「080-1234-5678」だとしたら、頭の「0」は「ハイフン」を取って、「8012345678」と入力します。
《注意》アケートが出た場合
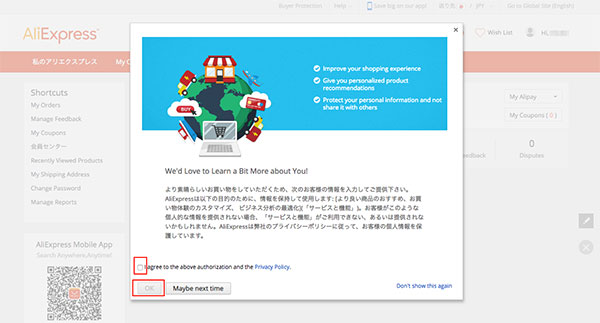
I agree to the above authorization and the Privacy Poricy.(プライバシーポリシーに同意します)の左横にある「チェックボタン」をクリックする。
そしてOKボタンをクリック。
アンケートに進みますが、適当で大丈夫です。
手順7 名前・生年月日・国籍などを登録
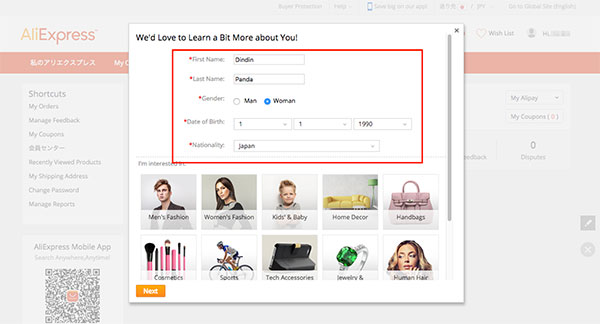
- First Name 名前(Taro)
- Last Name 苗字(Yamada)
- Gender 性(男性or女性)
- Date of Birth 誕生日(月・日・年)
- Nationality 国籍(日本)
手順8 簡単なアンケートを登録
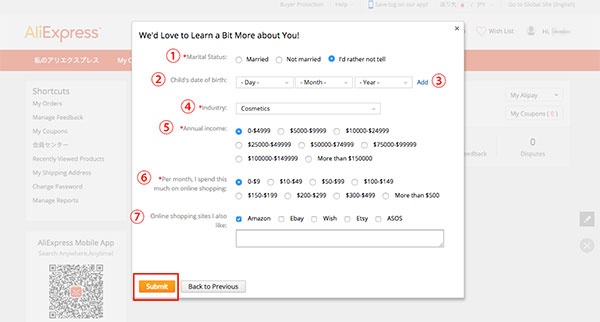
- ①結婚について(結婚している・していない・答えたくない)
- ②子供がいる場合(子供の誕生日)
- ③クリックすると子供の人数分誕生日を増やせる
- ④どんな会社で働いているか
- ⑤年収は
- ⑥オンラインショッピングで月に使う金額
- ⑦オンラインショッピングで他に好きなサイト
こちらはアンケートみたいなものなので、適当でもOKです。
住所や名前など、発送に必要な情報さえあっていれば大丈夫!
ipad プロフィール設定方法の手順
![]()
手順1 トップページ(Top Page)

トップページ(Top page)→ My Account
ipadでもアプリが使いやすいのでぜひダウンロードしてください。
トップ画面の一番下にある My Account をタップします。
手順2 アカウント設定(Account Settings)
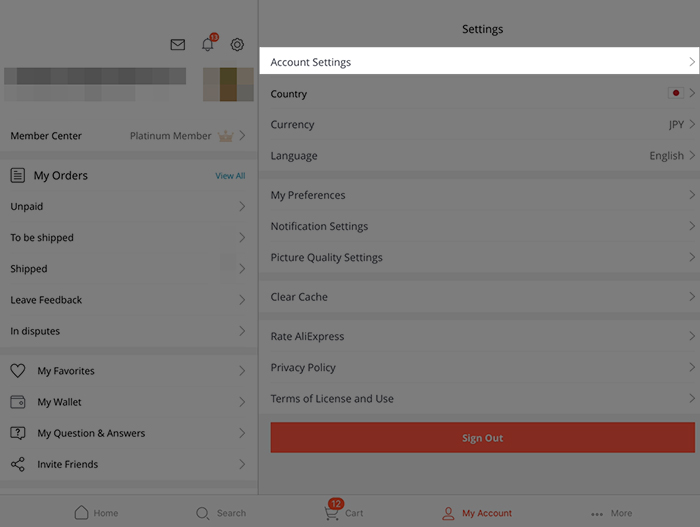
Account Settings
半分から右の一番上にあるアカウント設定( Account Settings )をタップします。
手順3 アカウント設定内容(Account Settings)
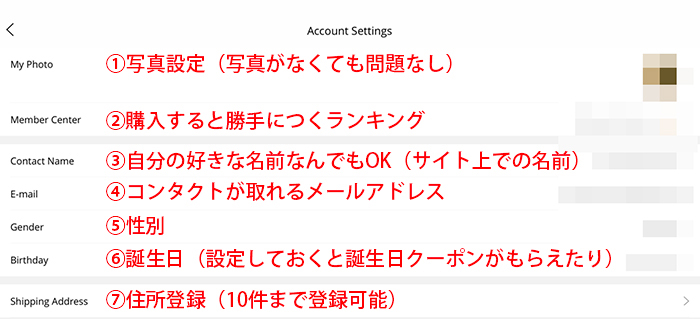
- ①My Photo 写真 (表示されるあなたの顔アイコン写真・なんでもOK)
- ②Member Center (購入すると勝手につくポジションランキング)
- ③Contact Name 名前(好きなニックネームでOK)
- ④E-mail メールアドレス(コンタクトが取れるメールアドレス)
- ⑤Gender 性別
- ⑥Birthday 誕生日(設定するとクーポンがもらえるかも)
- ⑦Shipping Address 発送住所(最大10件まで登録可能)
まとめ
プロフィールと住所などの設定をしてしまえば、あとはクレジットカード設定するだけなのですが、クレジットカード設定は何を買うか決まってからで遅くないので、急ぐ必要はありません。
それではアリエクスプレスでショッピングを楽しんでください!
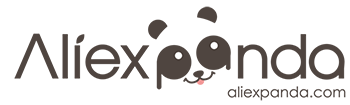










コメント