Aliexpress(アリエクスプレス)でとっても重要なのは送り先の住所を設定することですよね。これがないとショッピングは始まらない!でもどこでセッティングすればいいの?
ということで、今回は住所登録をし、さらに家族・恋人・会社などの住所なども追加登録し、どこでも届くようにする方法を解説していきます!
アリエクスプレスで商品を確認する >>Aliexpressでの住所登録と住所追加登録するときの注意点

住所などの設定をするときには少しだけ注意点があります。当たり前のようですがつい見落としがちになってしまいますので、注意して行いましょう。
注意点1 英語で入力
アリエクスプレスは中国サイトですので、お互い英語を使用して取引をします。国際郵便の基本は英語ですので、書き方やスペルを間違えないようにしましょう。
英語に抵抗がある方でもきちんと説明していきますので、最後まで読んでいただければ大丈夫!
困ったときはメッセージをくださいね^^
注意点2 間違いがないかを確認
間違いがあるのに「届かないよ!」なんてトラブルになったらセラーもあなたも嫌な思いをしますよね。だから住所や名前に間違いがないかを確認していきましょう!
注意点3 基本住所にはDefault設置を!
引越しなどで住所を変更したけれど、なぜか以前の住所に送られてしまったなんてことある方も。住所を変更してから「Default(基本住所)」の設定はしましたか?登録した住所のページには必ずこの設定が載っています。
Default設定忘れずに!
注意点4 最大10件までの住所登録が可能
ほとんどの方は10件まで登録することはあまりないと思いますが、最近たくさんの人に一気にプレゼントをしようと思って12名分くらいを登録しようと思ったのですが…なんと最大10件までしか登録できないことがわかりました。
もし10件以上の住所で送りたいときはセラーさんに変更内容を送るという手もあります。しかしこの場合もしかすると変更されずに送られることもありますので注意が必要です。
アリエクスプレスで商品を確認する >>Aliexpressでの住所登録と住所追加登録する方法

それで住所登録と住所追加登録する方法を見ていきましょう!
簡単にできちゃいますよっ!
モバイル・スマホ 住所登録の方法と住所追加登録方法の手順
![]()
手順1 Account と Settings(設定)
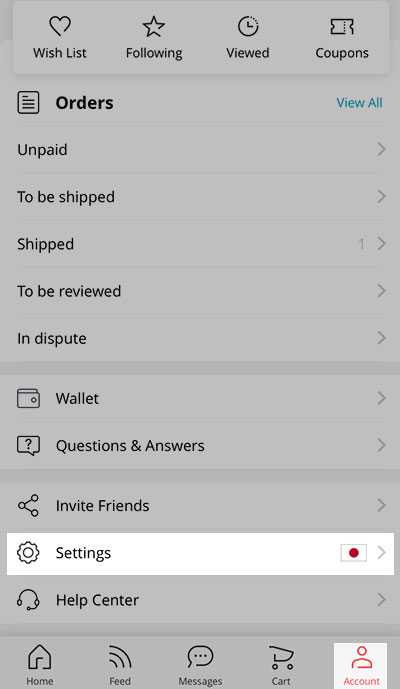
Account → Settings
モバイルの場合はアプリを使用することをおすすめします。
とっても見やすく使いやすいです!
まずは下にある「Account」をクリックし、「Settings」をクリックします。
手順2 Shipping Address(発送先)
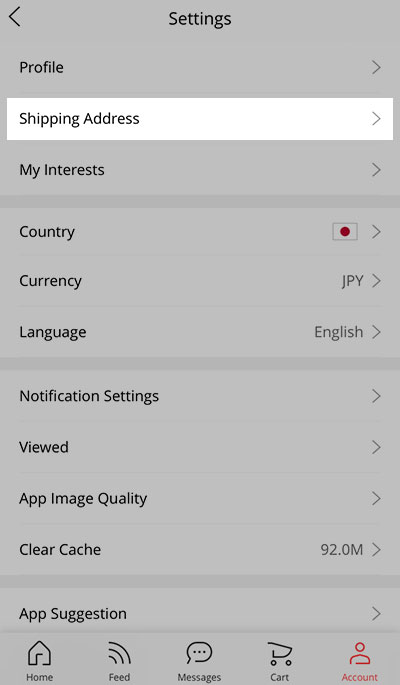
Settings の中の Shipping Address
次に「Shipping Address」をクリックします。
手順3 Add an Address(住所追加)
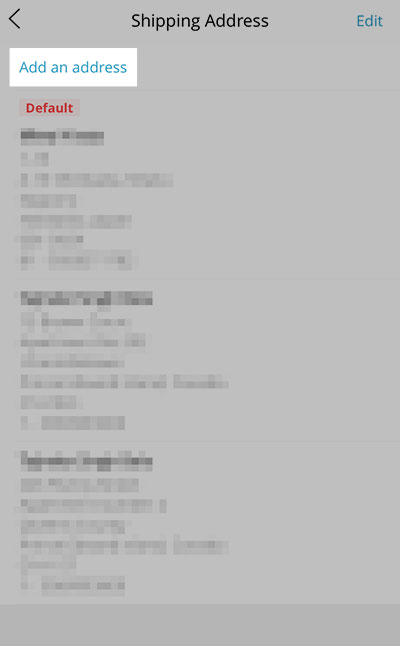
Add an Address をクリック
私は3つほど住所を登録しています。
個人情報等いうことでぼかしてありますが、なんとなく3つあるのがわかるかと思います。
こちらに住所登録・追加登録していくことになりますので、たくさん増やしたい方はこちらを何度も入力すればOKです!
「Add an Address」をクリックして次へ進みましょう。
手順4 Add New Address(新しい住所入力)
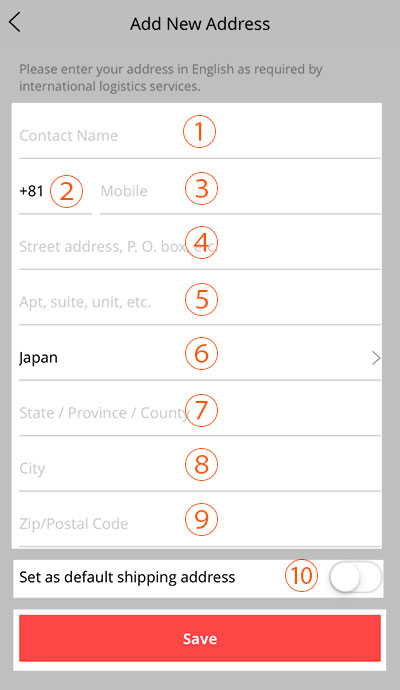
- Contact Name(例:Taro Yamada)
- +81(日本の番号)
- Mobile(例:9012340000)
- Street Address, P. O. box(枝番・ポストボックスなど)
- Apt, Suite, Unit, etc.(アパート・マンションなど)
- Japan
- State, Province, Country(例:Hokkaido, Kanagawa)
- City(例:Sapporo, Yokohama)
- Zip, Postal code(0001234)
北海道などの場合、住所の入力にそれほど困ることはないと思いますが、東京の方はCityはTokyoならStateのところに何を入れようか迷ってしまうかもしれません。
でも記入しないとエラーになってしまうので、その場合は下記のをみて入力するところを分けてみてください。
アリエクスプレスで商品を確認する >>パソコン 住所登録の方法と住所追加登録方法の手順
![]()
手順1 トップ画面(Top page)

Top page → My Account
画面の一番右側に人マークがありますので、こちらをクリックしてください。
手順2 My Orders(注文)
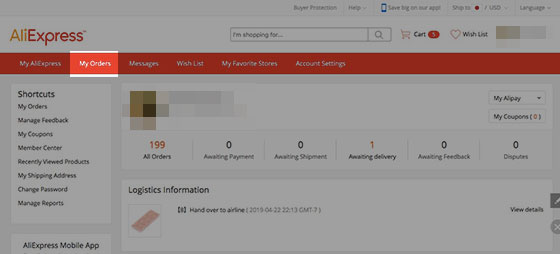
赤いグローバルメニューの一番右にある「My orders」をクリック。
手順3 Shipping Addressをクリック
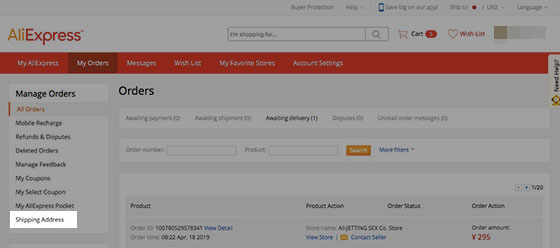
左のMy Ordersの一番下にある「Shipping Address」をクリックしてください。
手順4 My Shipping Addressが表示
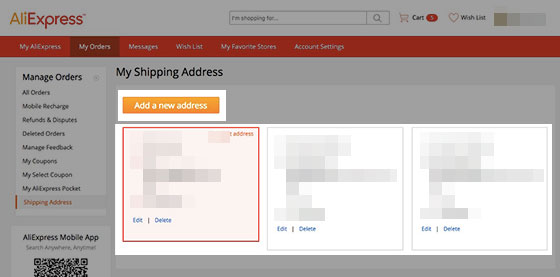
今私は3つ住所を登録していますが、赤い枠のものがメインにしているアドレスです。後の2つはたまに使うところを登録しています。
この場面の「Add a new address」をクリックして次に行きます。
手順5 Add an Adress 住所設定・追加住所設定
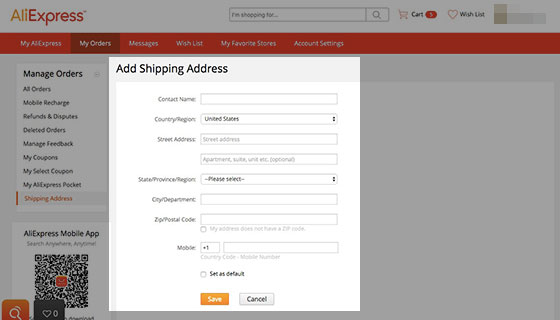
- Contact Name(例:Taro Yamada)
- Country/Region(国:Japan)
- Street Address:(枝番など 例:0-0-0)
- Apartment, suite, unit etc. (アパート・マンション・部屋番)
- State/Province/Region(例:Hokkaido, Kanagawa)
- City/Department(例:Sapporo, Yokohama)
- Zip/Postal Code(郵便番号0001234)
- Mobile(国:+81 9012340000
アメリカならStateは「フロリダ州」とかあるのですが、北海道とかわかりやすいところはいですが、東京の住所だとどうやって分ければいいのかわかりづらいかもしれません。
その場合は下記のようにしてみてください。
ipad 住所登録の方法と住所追加登録方法の手順
![]()
手順1 トップページ(Top Page)

トップページ(Top page)→ My Account
ipadでもアプリが使いやすいのでぜひダウンロードしてください。
トップ画面の一番下にある My Account をタップします。
手順2 アカウント設定(Account Settings)
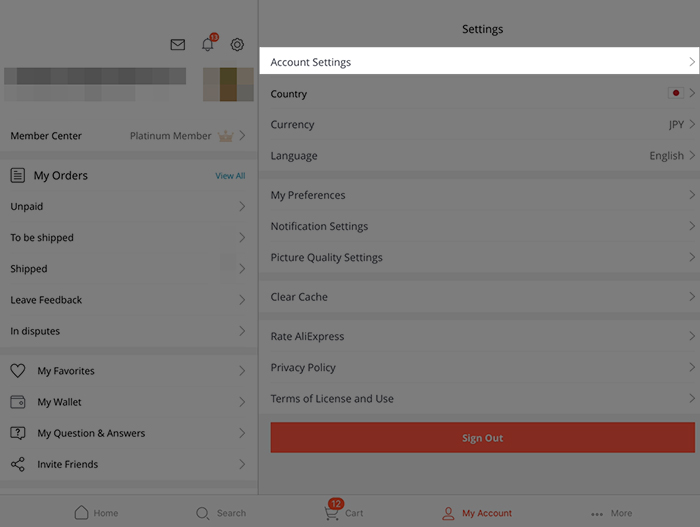
Account Settings
半分から右の一番上にあるアカウント設定( Account Settings )をタップします。
手順3 アカウント設定内容(Account Settings)
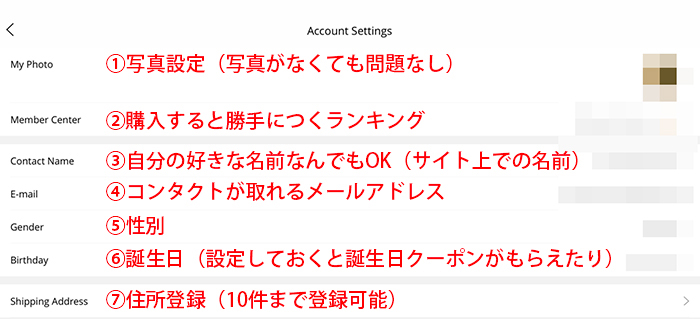
- ①My Photo 写真 (表示されるあなたの顔アイコン写真・なんでもOK)
- ②Member Center (購入すると勝手につくポジションランキング)
- ③Contact Name 名前(好きなニックネームでOK)
- ④E-mail メールアドレス(コンタクトが取れるメールアドレス)
- ⑤Gender 性別
- ⑥Birthday 誕生日(設定するとクーポンがもらえるかも)
- ⑦Shipping Address 発送住所(最大10件まで登録可能)
Account settings → ⑦Shipping Address
アカウント設定の一番下にある⑦番のShipping Addressをタップし、あとはadd an addressで最大10件まで登録が可能です。
アリエクスプレスで商品を確認する >>まとめ
アドレスは同じ方法でたくさん増やしていくことができますので、設定する方法を忘れてしまう前に先にいくつか入力しておくと便利かもしれません。
でも最大は10件まで。それ以上どこかに送りたいときはセラーにコンタクトをとる、そんな形で試してみてください。
また基本住所にはDefault設定を忘れないこと。
それではAliexpressでショッピングを楽しんでくださいね!
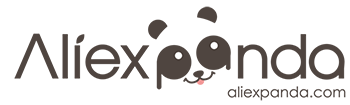










コメント